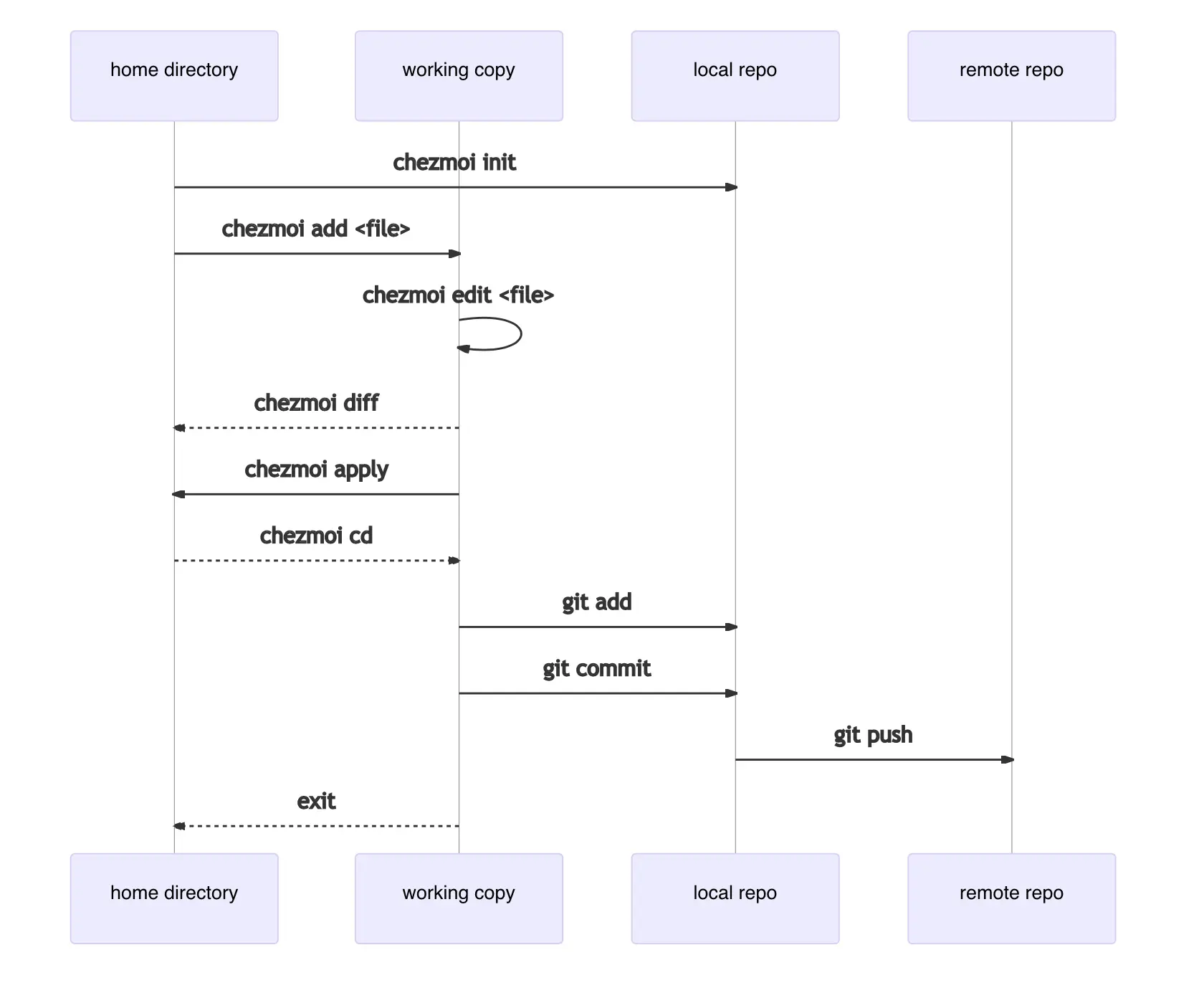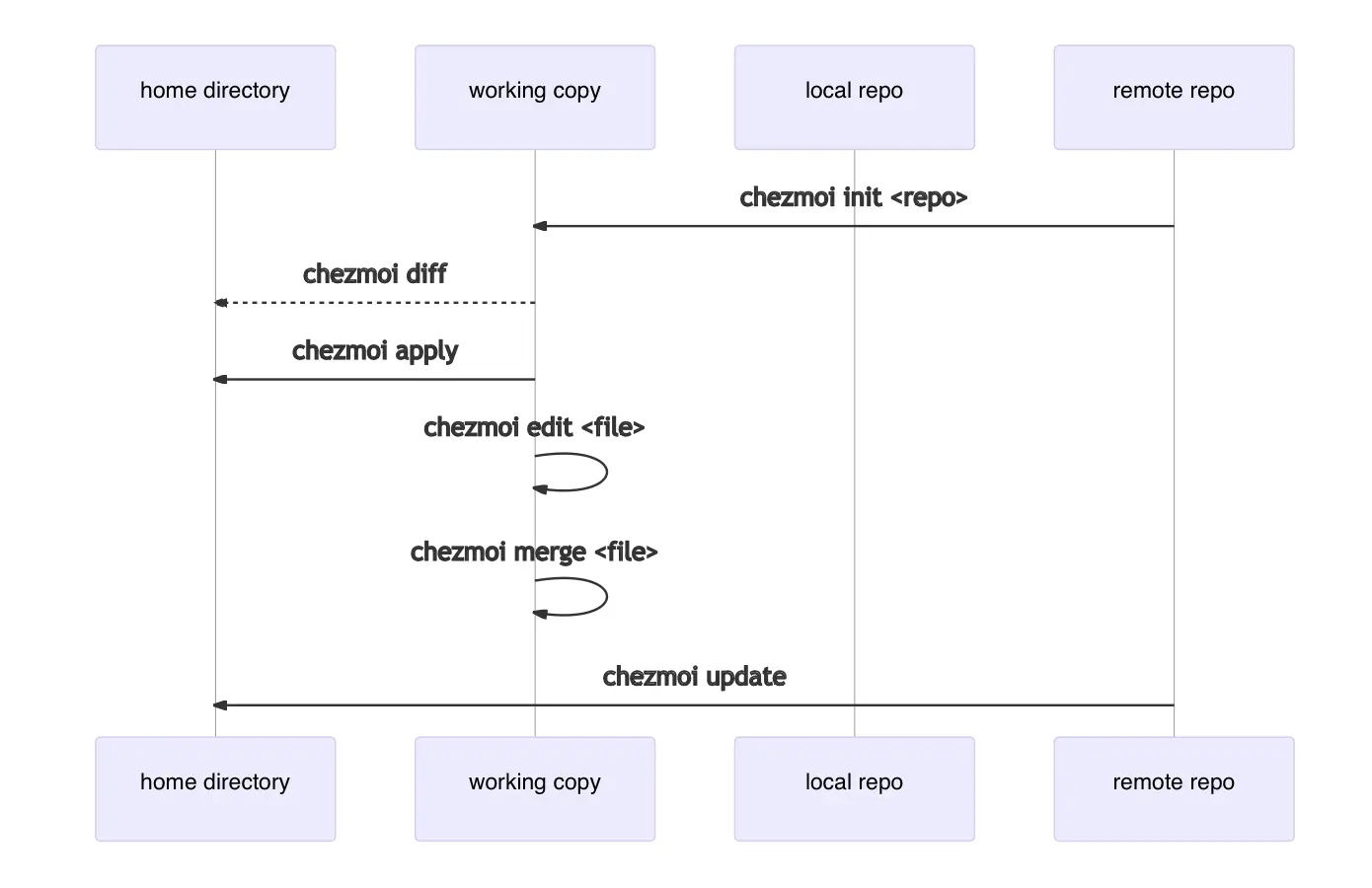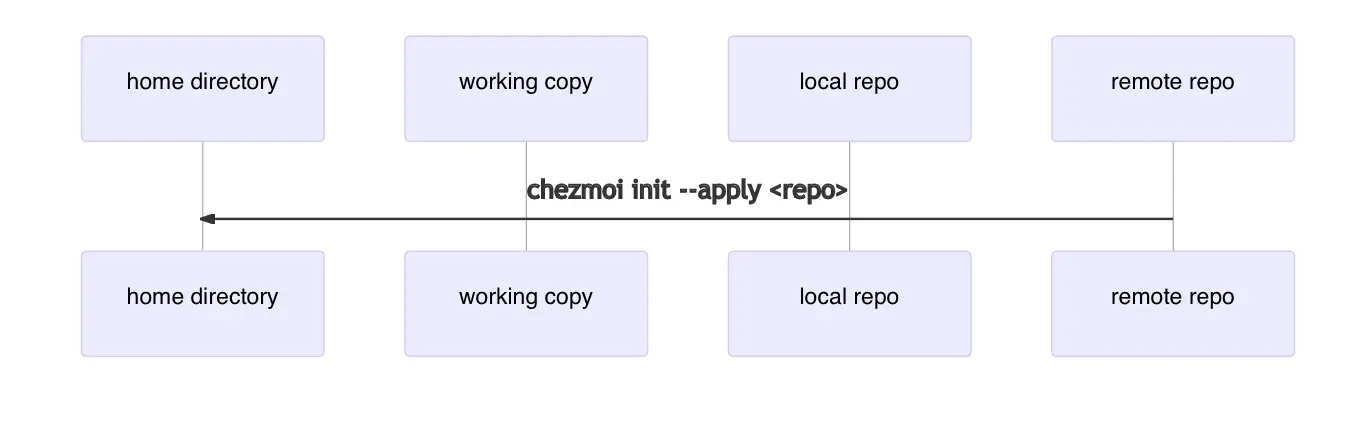chezmoiを最大限に活用する方法
前回の記事に続いて、chezmoiをより効果的に活用する方法をいくつか紹介します。
現在使用している設定はこちらで確認できます。
使い方
chezmoiのコマンドの使い方はchezmoi helpや公式ドキュメントで確認できますが、この記事ではchezmoiをより便利に使うための高度な方法を説明します。
設定
chezmoiは設定ファイルとして~/.config/chezmoi/chezmoi.tomlを使用します。ツール固有の設定が必要な場合、このファイルに定義できます。tomlだけでなく、yamlやjsonもサポートしているので、慣れた形式で記述できます。公式ドキュメントではtomlを使っているので、ここでもデフォルトとしてtomlを使って説明します。
マージツールとデフォルトエディタの設定
chezmoiのデフォルトエディタはviです。私は主にnvimを使っているので、デフォルトエディタをnvimに変更する方法を紹介します。
chezmoi edit-config
[edit]
command = "nvim"
[merge]
command = "nvim"
args = ["-d", "{{ .Destination }}", "{{ .Source }}", "{{ .Target }}"]
VScodeを使っている場合は、次のように設定できます:
[edit]
command = "code"
args = ["--wait"]
テンプレートを使ったgitconfigの管理
一部の設定を統一するのではなく、環境ごとに異なる設定が必要な場合があります。例えば、仕事用と個人用で異なるgitconfig設定が必要な場合です。このように特定のデータだけを分けたい場合、chezmoiではテンプレートという方法を使って環境変数を注入することができます。
まず、gitconfigファイルを作成します:
mkdir ~/.config/git
touch ~/.config/git/config
gitconfigをテンプレートとして登録し、変数の使用を可能にします:
chezmoi add --template ~/.config/git/config
データの置換が必要な部分を記述します:
chezmoi edit ~/.config/git/config
[user]
name = {{ .name }}
email = {{ .email }}
これらの中括弧はローカル環境で定義された変数で埋められます。デフォルトの変数リストはchezmoi dataで確認できます。
変数をchezmoi.tomlに記述します:
# `chezmoi edit-config`の代わりにローカル設定を記述します。
vi ~/.config/chezmoi/chezmoi.toml
[data]
name = "privateUser"
email = "private@gmail.com"
これらをすべて記述した後、chezmoi apply -vnやchezmoi init -vnを使って、テンプレート変数がデータ値で埋められたconfigファイルが生成されるのを確認してみてください。
自動コミットとプッシュ
chezmoi editでdotfilesを編集するだけでは、ローカルリポジトリのgitに変更が自動的に反映されません。
# 手動で行う必要があります。
chezmoi cd
git add .
git commit -m "update something"
git push
このプロセスを自動化するには、chezmoi.tomlに設定を追加する必要があります。
# `~/.config/chezmoi/chezmoi.toml`
[git]
# autoAdd = true
autoCommit = true # add + commit
autoPush = true
ただし、プッシュも自動化すると、機密ファイルが誤ってリモートリポジトリにアップロードされる可能性があります。したがって、個人的にはコミットまでの自動オプションのみを有効にすることをお勧めします。
Brewパッケージの管理
仕事で便利なツールを見つけたら、個人環境にもインストールするのを忘れないようにしましょう。chezmoiで管理しましょう。
chezmoi cd
vi run_once_before_install-packages-darwin.sh.tmpl
run_once_はchezmoiが使用するスクリプトキーワードで、一度も実行されていない場合にのみスクリプトを実行したいときに使用します。before_キーワードを使用することで、dotfilesを作成する前にスクリプトを実行できます。これらのキーワードを使用して記述されたスクリプトは、次の2つの場合に実行されます:
- 初回セットアップ時(これまでに一度も実行されていない場合)
- スクリプト自体が変更された場合(更新)
これらのキーワードを使用してbrew bundleをスクリプト化することで、すべての環境で統一されたbrewパッケージを持つことができます。以下は私が使用しているスクリプトです:
# MacOSでのみ実行
{{- if eq .chezmoi.os "darwin" -}}
#!/bin/bash
PACKAGES=(
asdf
exa
ranger
chezmoi
difftastic
gnupg
fzf
gh
glab
htop
httpie
neovim
nmap
starship
daipeihust/tap/im-select
)
CASKS=(
alt-tab
shottr
raycast
docker
hammerspoon
hiddenbar
karabiner-elements
obsidian
notion
slack
stats
visual-studio-code
warp
wireshark
google-chrome
)
# Homebrewがインストールされていない場合はインストール
if test ! $(which brew); then
printf '\n\n\e[33mHomebrewが見つかりません。 \e[0mHomebrewをインストールします...'
/bin/bash -c "$(curl -fsSL https://raw.githubusercontent.com/Homebrew/install/master/install.sh)"
else
printf '\n\n\e[0mHomebrewが見つかりました。続行します...'
fi
# Homebrewパッケージを更新
printf '\nHomebrewの更新を開始します...\n'
brew update
printf '\nパッケージをインストールしています...\n'
brew install ${PACKAGES[@]}
printf '\n\n古いパッケージを削除しています...\n'
brew cleanup
printf '\n\ncaskアプリをインストールしています...\n'
brew install --cask ${CASKS[@]}
{{ end -}}
shに詳しくなくても、それほど難しくないはずです。brew installでインストールするパッケージのリストをPACKAGESに、brew install --caskでインストールするアプリケーションのリストをCASKSに定義します。インストールプロセスはスクリプトによって実行されます。
スクリプト化はchezmoiの機能の中でも比較的複雑な機能です。適用方法はさまざまで、同じ機能を異なる方法で定義することもできます。詳細な使用方法については、公式ドキュメントを参照してください。
結論
この記事では、前回の記事で説明した基本的な使い方に続いて、便利なchezmoiの設定をまとめました。最後に紹介したスクリプトの使用は、基本設定のタイトルに反してやや複雑に見えるかもしれませんが、一度適用すれば非常に便利に使えるようになります。