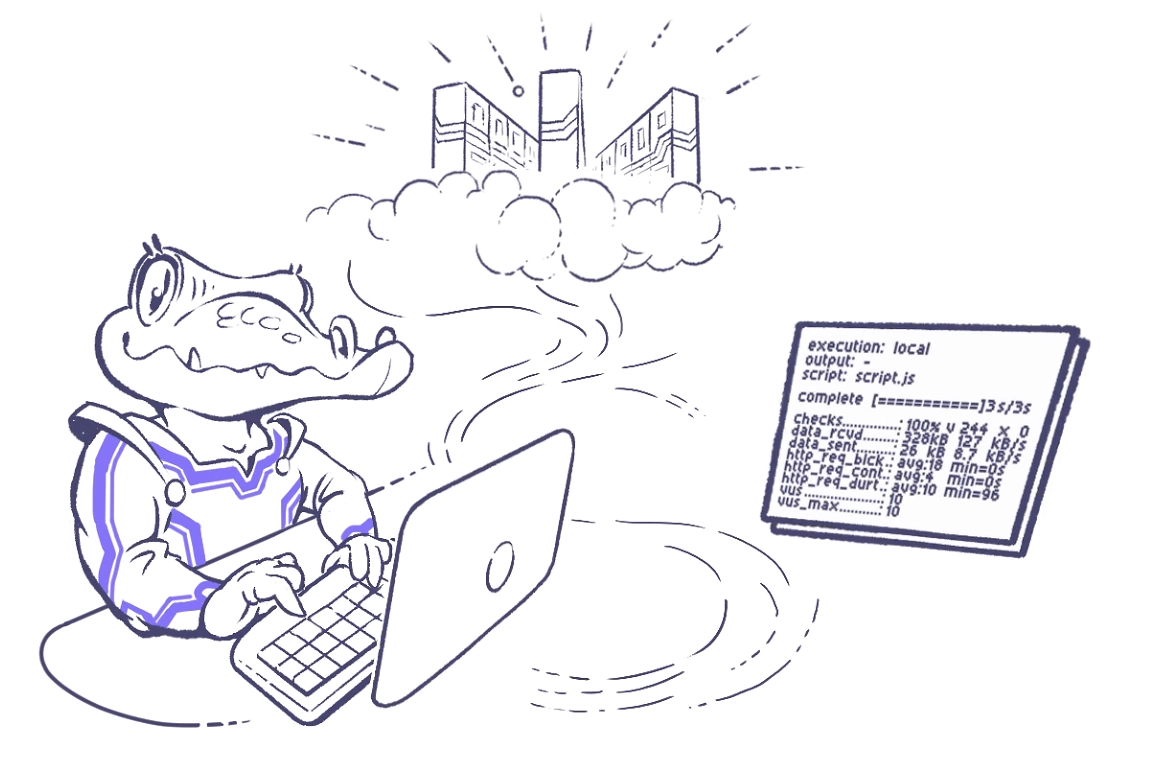Overview
Since Docker containers run in isolated environments, they cannot communicate with each other by default. However, connecting multiple containers to a single Docker network enables them to communicate. In this article, we will explore how to configure networks for communication between different containers.
Types of Networks
Docker networks support various types of network drivers such as bridge, host, and overlay based on their purposes.
bridge: Allows multiple containers within a single host to communicate with each other.host: Used to run containers in the same network as the host computer.overlay: Used for networking between containers running on multiple hosts.
Creating a Network
Let's create a new Docker network using the docker network create command.
docker network create my-net
The newly added network can be verified using the docker network ls command, which confirms that it was created as a default bridge network since the -d option was not specified.
Network Details
Let's inspect the details of the newly added network using the docker network inspect command.
docker network inspect my-net
[
{
"Name": "my-net",
"Id": "05f28107caa4fc699ea71c07a0cb7a17f6be8ee65f6001ed549da137e555b648",
"Created": "2022-08-02T09:05:20.250288712Z",
"Scope": "local",
"Driver": "bridge",
"EnableIPv6": false,
"IPAM": {
"Driver": "default",
"Options": {},
"Config": [
{
"Subnet": "172.18.0.0/16",
"Gateway": "172.18.0.1"
}
]
},
"Internal": false,
"Attachable": false,
"Ingress": false,
"ConfigFrom": {
"Network": ""
},
"ConfigOnly": false,
"Containers": {},
"Options": {},
"Labels": {}
}
]
By checking the Containers section, we can see that no containers are connected to this network.
Connecting Containers to the Network
Let's first run a container named one.
docker run -it -d --name one busybox
If the --network option is not specified when running a container, it will by default connect to the bridge network.
busybox is a lightweight command-line library ideal for testing purposes, officially provided by Docker.
docker network inspect bridge
"Containers": {
"af588368c67b8a273cf63a330ee5191838f261de1f3e455de39352e0e95deac4": {
"Name": "one",
"EndpointID": "44a4a022cc0f5fb30e53f0499306db836fe64da15631f2abf68ebc74754d9750",
"MacAddress": "02:42:ac:11:00:02",
"IPv4Address": "172.17.0.2/16",
"IPv6Address": ""
}
},
]
Now, let's connect the one container to the my-net network using the docker network connect command.
docker network connect my-net one
Upon rechecking the details of the my-net network, we can see that the one container has been added to the Containers section with the IP 172.18.0.2.
docker network inspect my-net
[
{
"Name": "my-net",
"Id": "05f28107caa4fc699ea71c07a0cb7a17f6be8ee65f6001ed549da137e555b648",
"Created": "2022-08-02T09:05:20.250288712Z",
"Scope": "local",
"Driver": "bridge",
"EnableIPv6": false,
"IPAM": {
"Driver": "default",
"Options": {},
"Config": [
{
"Subnet": "172.18.0.0/16",
"Gateway": "172.18.0.1"
}
]
},
"Internal": false,
"Attachable": false,
"Ingress": false,
"ConfigFrom": {
"Network": ""
},
"ConfigOnly": false,
"Containers": {
"af588368c67b8a273cf63a330ee5191838f261de1f3e455de39352e0e95deac4": {
"Name": "one",
"EndpointID": "ac85884c9058767b037b88102fe6c35fb65ebf91135fbce8df24a173b0defcaa",
"MacAddress": "02:42:ac:12:00:02",
"IPv4Address": "172.18.0.2/16",
"IPv6Address": ""
}
},
"Options": {},
"Labels": {}
}
]
Disconnecting a Container from the Network
A container can be connected to multiple networks simultaneously. Since the one container was initially connected to the bridge network, it is currently connected to both the my-net and bridge networks.
Let's disconnect the one container from the bridge network using the docker network disconnect command.
docker network disconnect bridge one
Connecting a Second Container
Let's connect another container named two to the my-net network.
This time, let's specify the network to connect to while running the container using the --network option.
docker run -it -d --name two --network my-net busybox
Upon inspecting the details of the my-net network, we can see that the two container has been assigned the IP 172.18.0.3 and connected.
docker network inspect my-net
[
{
"Name": "my-net",
"Id": "05f28107caa4fc699ea71c07a0cb7a17f6be8ee65f6001ed549da137e555b648",
"Created": "2022-08-02T09:05:20.250288712Z",
"Scope": "local",
"Driver": "bridge",
"EnableIPv6": false,
"IPAM": {
"Driver": "default",
"Options": {},
"Config": [
{
"Subnet": "172.18.0.0/16",
"Gateway": "172.18.0.1"
}
]
},
"Internal": false,
"Attachable": false,
"Ingress": false,
"ConfigFrom": {
"Network": ""
},
"ConfigOnly": false,
"Containers": {
"af588368c67b8a273cf63a330ee5191838f261de1f3e455de39352e0e95deac4": {
"Name": "one",
"EndpointID": "ac85884c9058767b037b88102fe6c35fb65ebf91135fbce8df24a173b0defcaa",
"MacAddress": "02:42:ac:12:00:02",
"IPv4Address": "172.18.0.2/16",
"IPv6Address": ""
},
"b1509c6fcdf8b2f0860902f204115017c3e2cc074810b330921c96e88ffb408e": {
"Name": "two",
"EndpointID": "f6e40a7e06300dfad1f7f176af9e3ede26ef9394cb542647abcd4502d60c4ff9",
"MacAddress": "02:42:ac:12:00:03",
"IPv4Address": "172.18.0.3/16",
"IPv6Address": ""
}
},
"Options": {},
"Labels": {}
}
]
Container Networking
Let's test if the two containers can communicate with each other over the network.
First, let's use the ping command from the one container to ping the two container. Container names can be used as hostnames.
Next, let's ping the one container from the two container.
Both containers can communicate smoothly.
Removing the Network
Finally, let's remove the my-net network using the docker network rm command.
If there are active containers running on the network you are trying to remove, it will not be deleted.
In such cases, you need to stop all containers connected to that network before deleting the network.
docker stop one two
docker network rm my-net
Network Cleanup
When running multiple containers on a host, you may end up with networks that have no containers connected to them. In such cases, you can use the docker network prune command to remove all unnecessary networks at once.
docker network prune
WARNING! This will remove all custom networks not used by at least one container.
Are you sure you want to continue? [y/N] y
Conclusion
In this article, we explored various docker network commands:
lscreateconnectdisconnectinspectrmprune
Understanding networks is essential when working with Docker containers, whether for containerizing databases or implementing container clustering. It is crucial to have a good grasp of networking as a key skill for managing multiple containers effectively.
Reference